How To Mirror An Iphone To An Ipad

Every individual today would like to enjoy multimedia on a big screen. The highest quality home theater system features a large enough screen to make you enjoy your everyday entertainment to its best. Though, owning an Apple TV along with other Apple gadgets, may not be too resourceful for many. To help you, we have come up with some of the best apps and software that can let you mirror the iPhone and iPad screen to your Windows PC without any trouble.
One of the most favored ways is to enable AirPlay on a Windows PC. In this article, we have tried to highlight the five best methods to mirror the iPhone to PC and iPad on a Windows workstation.
- Part 1: Mirror iPhone to your PC with LonelyScreen
- Part 2: Mirror iPhone to Windows PC and Control it using MirrorGo
- Part 3: Mirror iPhone to your PC with iOS Screen Recorder
- Part 4: Mirror iPhone to Windows PC with Reflector2
- Part 5: Mirror iPhone to Windows PC with Mirroring360
Want to know more creative videos? check our community Wondershare Video Community
Part 1: Mirror iPhone/iPad to Windows PC with LonelyScreen
The first mention in our list goes to LonelyScreen. It is the smoothest way to mirror the iPhone to PC. With just a single click, your PC starts behaving as an AirPlay friendly device. When Windows PC becomes, AirPlay-enabled, you can get past the boundaries and reflect your phone on it.
No third-party application assistance is needed to make the most out of the multimedia stored on your phone. Download the application here and install it on your computer. Take the following measures to run LonelyScreen without a hitch:
1. Get LonelyScreen from the link provided above.
2. Be patient, and once it is downloaded, start the installation process.

3. As soon as it is installed, the app will launch itself.
4. Allow access if the firewall takes charge.

5. Swipe up your finger from the base of your device to go to the control center and initiate Airplay.

6. You can easily spot the AirPlay icon, tapping on which will take you to the rundown list of available devices.
7. Find your LonelyScreen device from the rundown and enable mirroring.
As soon as the process is successful, LonelyScreen will start iPhone mirroring to PC. Change your device name to your convenience and start experiencing a large screen display. Stream movies and other content using your iPhone and iPad remotely.
Part 2: Mirror iPhone/iPad to Windows PC using MirrorGo
The last inclusion is Wondershare MirrorGo. It's easy to use this software. It offers screen mirroring and allows to reverse control of the device from a computer. You can also take mobile screenshots from the computer and save them onto the files of the PC.

Wondershare MirrorGo
Mirror your iPhone to a big-screen PC
- Compatible with the latest iOS version for mirroring.
- Mirror and reverse control your iPhone from a PC while working.
- Take screenshots and save them directly on the PC
3,347,490 people have downloaded it
With Wi-Fi:
1. Install and launch Wondershare MirrorGo.
2. Connect the iPhone and computer with the same Wi-Fi.
3. Select MirrorGo under Screen Mirroring on the iPhone.

4. Now it will mirror the iPhone screen on the computer.

Part 3: Mirror iPhone/iPad to Windows PC with iOS Screen Recorder
The next feasible option is iOS Screen Recorder. The application came into existence to give iOS users a hassle-free experience to mirror their device screen. This cutting-edge tool offers some of the best elements that plenty of individuals crave, including the option to mirror the iPhone screen on a PC and saving your jar of mobile experiences. This is an amazing move using which you can achieve the above goals. Simply download it from here, install it, and start streaming on the large screen.
Also known to provide the smoothest iOS screen recording experience, it is fast, reliable, secure, and extremely easy to use. Out of all the other options for iPhone screen mirroring, this one is probably the best choice. Let's learn how to use it by following these simple steps.
1. Start by downloading Dr.Fone and install it on your system. You can get it for free here.
2. Now, go to the left bar of the tool and click on the "More tools" options.

3. Here, you can get access to plenty of different features. Click on the "iOS Screen Recorder" feature.
4. Before you commence, you need to make sure that your handheld device and computer are connected to the same Wi-Fi network.
5. After being connected to the same network, it will pop a similar screen like this.

6. If you are using iOS 7, iOS 8, or iOS 9, just swipe up your device to get access to the control center. Tap on the Airplay option. Out of all the other devices, select "Dr.Fone" from the list. Now, enable the mirroring option for it to commence.
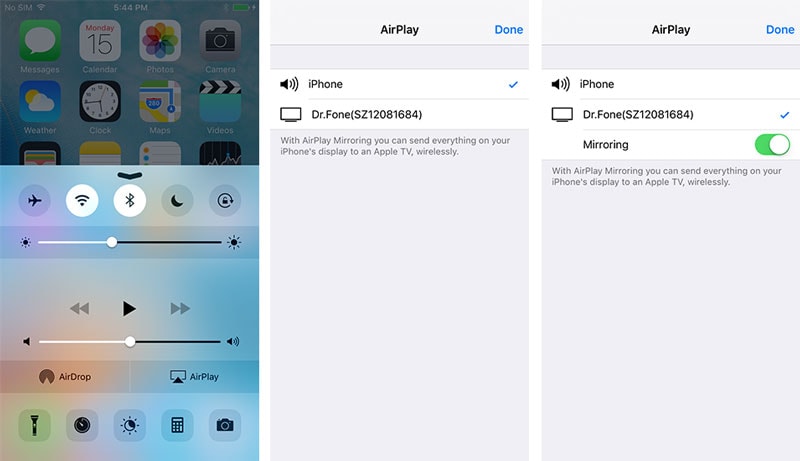
7. If you are using iOS 10, swipe up your device to get access to the control center and select the "Airplay Mirroring" option. Just tap on the "Dr.Fone" option from the list of devices, and your mirroring will be started in no time.

8. Additionally, you can also record your screen. While streaming content, you can simply record it by tapping the "start recording" button (the left circle sign). To stop it, simply tap the right square one and get it displayed on the big screen.
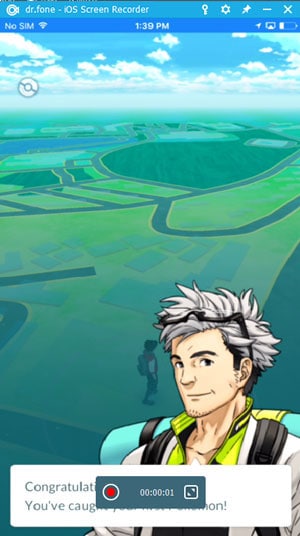
9. In case if you want to escape from the full-screen mode. Simply press the ESC key or tap on the square button again.
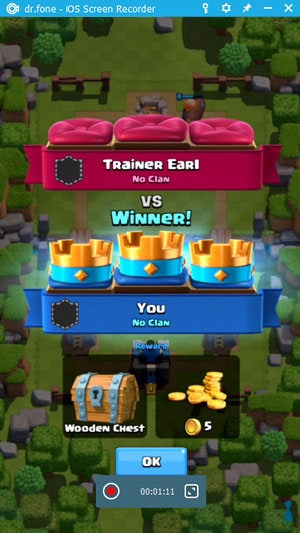
That's it! Using this amazing tool, you can easily mirror your iOS screen and even record it without any trouble. The tool will certainly come in handy to you on numerous occasions and be your favorite in no time.
Part 4: Mirror iPhone/iPad to Windows PC with Reflector2
Now, we will introduce Reflector 2. The app comes for just fifteen dollars and has certainly gained fame in a short time. Being well suitable with AirPlay, many hands reached out to grab this piece of miracle. You can save it on your PC by visiting here.
It is a very speedy working software using which, the gaming and multimedia experience can be enhanced tenfold when you mirror the iPhone screen on PC. Increase the display size of your phone by mirroring ability. Remotely control the web and stream your desired content and record the screen if something fascinates you. Get your Reflector installed now and follow these steps:
1. Get the app downloaded from the link above and run the installer window.
2. You will be asked if you agree to EULA, which on accepting you agree to terms and conditions. Read them carefully before proceeding.
3. Launch the application on your windows. Without taking much space on your screen, Reflector 2 only works from the taskbar.

4. Make sure you have enabled firewall access, which is needed for the app to function without any risks.
5. Swipe up with your thumb from the base of your device. Access control will slide on the screen.

6. Spot the AirPlay icon and tap on it to check out the nearby AirPlay devices. Select your device from the list and enable mirroring.

Part 5: Mirror iPhone/iPad to Windows PC with Mirroring360
The next product on our list is Mirror 360. Servicing the world freely, it has rescued millions of Apple users from mirroring their content on Windows PC. Many users were relieved when this simple app offered them the services like iPhone mirroring to PC that the tech giant didn't offer.
You can get hold of Mirroring 360 here. It offers quality features to mirror the iPhone screen on PC and many others. Make presentations for official work, or attend a web meeting, using this simple tool. Take a step forward and grab the features and make your dreams turn into a reality. Just follow these simple steps below:
1. Start by connecting your device and the computer to the same network.
2. Load your PC with the application by downloading it from the link above.
3. Wait for the download to finish and double click on the downloaded file to start installing.
4. Be patient until the installation is completed.
5. From here, everything is the same as connecting to a normal Apple TV. Just bring in the control center of your device by swiping up from the bottom.

6. Tap on the AirPlay icon and choose your device from the rundown.

7. Finally, enable mirroring and level-up your experience.
This rundown may change the way you hold your iPhone or iPad. Take a step up and change the way you stream content on your PC. Now, you know of so many possibilities to mirror iPhone to PC without the need for an Apple TV.
Other Popular Articles From Wondershare
How To Mirror An Iphone To An Ipad
Source: https://drfone.wondershare.com/mirror-emulator/mirror-iphone-to-pc.html
Posted by: cannonsucan1942.blogspot.com

0 Response to "How To Mirror An Iphone To An Ipad"
Post a Comment